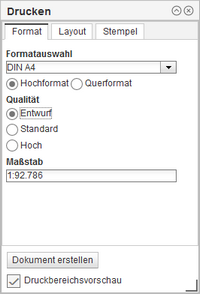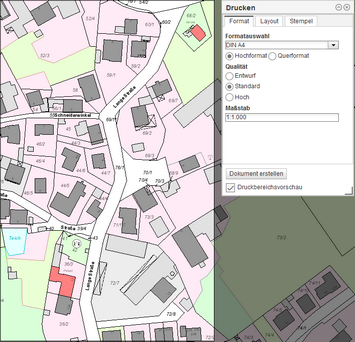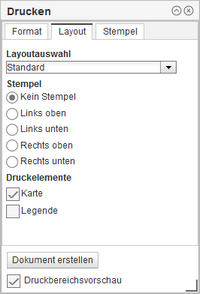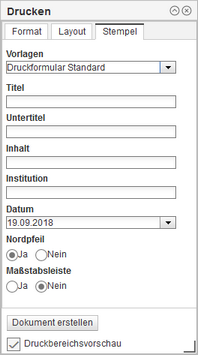Mit diesem Werkzeug können Sie einen maßstabsgetreuen Kartenausschnitt als PDF drucken. Ihnen stehen verschiedene Einstellmöglichkeiten für den Druck zur Verfügung.
Hinweis Stellen Sie sicher, dass Adobe Acrobat Reader auf Ihrem Computer installiert ist. |
Format
Formatauswahl
•Wählen Sie auf dem Register "Format", das zu druckende Format des PDF-Dokuments aus.
•Geben Sie weiterhin an, ob das PDF im Hoch- oder Querformat gedruckt werden soll.
•Im Kartenfenster wird der zu druckende Bereich durch einen Rahmen hervorgehoben, der Rest des Kartenbereichs wird verdunkelt dargestellt. Sie können den Druckrahmen verschieben, um den gewünschten zu druckenden Teil der Karte auszuwählen.
Hinweis
Um den Druckausschnitt sehen zu können, müssen Sie einen Haken in das Kästchen "Druckbereichsvorschau" setzen. |
Qualität
An dieser Stelle können Sie die Qualität des Drucks einstellen.
Maßstab
Im Auswahlfeld "Maßstab" wird Ihnen der aktuelle Maßstab der Karte angezeigt und zum Druck angeboten. Sie können jedoch auch einen Maßstab aus der Auswahlliste auswählen, oder einen Maßstab per Hand eingeben.
Klicken Sie auf die Schaltfläche "Dokument erstellen", wenn Sie alle Angaben vorgenommen haben und das PDF erstellen möchten. Das fertig erstellte PDF-Dokument wird mit diesem Symbol hinter der Schaltfläche angezeigt. Klicken Sie auf das Symbol, um das PDF mit dem Adobe Acrobat Reader zu öffnen. Das geöffnete PDF-Dokument können Sie speichern und/oder ausdrucken.
hinter der Schaltfläche angezeigt. Klicken Sie auf das Symbol, um das PDF mit dem Adobe Acrobat Reader zu öffnen. Das geöffnete PDF-Dokument können Sie speichern und/oder ausdrucken.
Layout
Layoutauswahl
Wählen Sie auf dem Register "Layout" im Bereich "Layoutauswahl" das Layout für den Druck aus.
Stempel
An dieser Stelle können Sie dem Ausdruck ein Stempelfeld hinzufügen. Der Bereich des Stempelfeldes wird ebenfalls im Druckausschnitt zu sehen sein.
Hinweis Um den Druckausschnitt sehen zu können, müssen Sie einen Haken in das Kästchen "Druckbereichsvorschau" setzen. |
Die Angaben zum Stempelfeld können Sie auf dem letzten Reiter "Stempel" vornehmen.
Druckelemente
Aktivieren Sie die Kontrollkästchen "Karte" und "Legende", um nur die Karte, oder die Legende oder beide Elemente zu drucken.
Klicken Sie auf die Schaltfläche "Dokument erstellen", wenn Sie alle Angaben vorgenommen haben und das PDF erstellen möchten. Das fertig erstellte PDF-Dokument wird mit diesem Symbol  hinter der Schaltfläche angezeigt. Klicken Sie auf das Symbol, um das PDF mit dem Adobe Acrobat Reader zu öffnen. Das geöffnete PDF-Dokument können Sie speichern und/oder ausdrucken.
hinter der Schaltfläche angezeigt. Klicken Sie auf das Symbol, um das PDF mit dem Adobe Acrobat Reader zu öffnen. Das geöffnete PDF-Dokument können Sie speichern und/oder ausdrucken.
Stempel
Vorlagen
Diese Option steht Ihnen nur zur Verfügung, wenn Sie Zugriff auf mindestens zwei Druckvorlagen haben. Wählen Sie hier eine Vorlage für den Stempel aus. Je nachdem welche Vorlage Sie ausgewählt haben, ergeben sich möglicherweise unterschiedliche Felder und Optionen für das Stempelfeld, da Stempelvorlagen vollständig konfigurierbar sind.
Im folgenden wird auf eine Beispiel-Vorlage "Druckformular Standard" eingegangen.
Untertitel, Inhalt, Institution
Geben Sie auf dem Register "Stempel" einen Untertitel, den Inhalt der Karte, sowie eine Institution für das Stempelfeld ein. (Optional)
Datum
Im Bereich "Datum" wird automatisch das aktuelle Datum eingetragen. Sie können dieses Datum jedoch auch ändern. Klicken Sie in das Textfeld und wählen Sie in dem sich öffnenden Kalender ein anderes Datum aus.
Nordpfeil
Geben Sie hier an, ob Sie einen Nordpfeil im Stempelfeld darstellen möchten.
Maßstabsleiste
Geben Sie hier an, ob Sie eine Maßstabsleiste mit ins Stempelfeld einbetten möchten.
Klicken Sie auf die Schaltfläche "Dokument erstellen", wenn Sie alle Angaben vorgenommen haben und das PDF erstellen möchten. Das fertig erstellte PDF-Dokument wird mit diesem Symbol  hinter der Schaltfläche angezeigt. Klicken Sie auf das Symbol, um das PDF mit dem Adobe Acrobat Reader zu öffnen. Das geöffnete PDF-Dokument können Sie speichern und/oder ausdrucken.
hinter der Schaltfläche angezeigt. Klicken Sie auf das Symbol, um das PDF mit dem Adobe Acrobat Reader zu öffnen. Das geöffnete PDF-Dokument können Sie speichern und/oder ausdrucken.