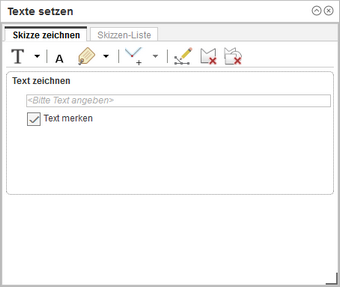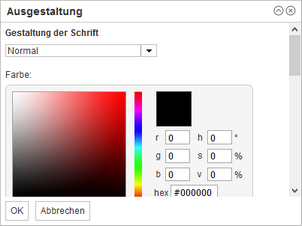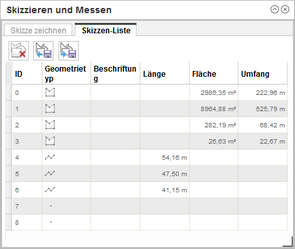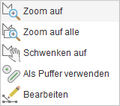Mit diesem Werkzeug können Sie Texte in der Karte platzieren. Ihnen stehen folgende Einstellmöglichkeiten zur Verfügung:
Skizze zeichnen
Die Schaltflächen im Reiter "Skizze zeichen", mit denen Sie Einstellungen vornehmen können, sind:
Klicken Sie auf diese Schaltfläche, um den Text zu gestalten (z. B. Schriftfarbe, Schriftgröße, Schriftumrandung, etc.). Die gerade gewählte Ausgestaltung wird in der Schaltfläche symbolhaft dargestellt.
Mit dieser Schaltfläche wechseln Sie in den Bearbeitungsmodus und können die bereits vorhandenen Texte bearbeiten.
Klicken Sie auf diese Schaltfläche, um den jeweils zuletzt gesetzten Text zu löschen.
Über diese Schaltfläche löschen Sie alle gesetzten Texte in der Karte.
Im Werkzeugfenster erscheint unterhalb der Schaltflächen der Bereich "Text zeichnen"
Im Eingabefeld geben Sie den Text ein, der anschließend per Klick in die Karte gesetzt wird. Mit der Option "Text merken" bleibt der eingegebene Text nach dem Setzen in die Karte erhalten und Sie können denselben Text ein weiteres Mal setzen.
Text bearbeiten
•Um einen gezeichneten Text zu bearbeiten, wechseln Sie über die Schalftläche "Skizze bearbeiten" in den Bearbeitungsmodus und wählen Sie den zu bearbeitenden Text aus. Über das Eingabefeld im Werkzeugfenster kann der Text anschließend geändert werden.
•Der markierte Text kann mit gedrückter linker Maustaste verschoben werden. Über einen Klick auf das Quadrat über der markierten Schrift kann der Text mit gedrückter linker Maustaste gedreht werden.
•Die Gestaltung des markierten Textes kann über die Schaltfläche "Ausgestaltung" verändert werden. Wenn der Text vorher gedreht wurde und anschließend die Ausgestaltung verändert wird, geht die Drehung verloren und der Text erscheint wieder horizontal. Daher sollte zuerst die Ausgestaltung bearbeitet werden und anschließend die Drehung erfolgen.
Bearbeitung beenden
Beenden Sie die Bearbeitung indem Sie auf die Schaltfläche "Bearbeitung speichern" klicken.
klicken.
Skizzen-Liste
In dieser Liste bekommen Sie alle gezeichneten Texte aufgelistet. Die Liste enthält die Attribute der Texte.
• : Klicken Sie auf diese Schaltfläche, um alle Einträge aus der Liste zu entfernen und damit alle Texte zu löschen.
: Klicken Sie auf diese Schaltfläche, um alle Einträge aus der Liste zu entfernen und damit alle Texte zu löschen.
• : Klicken Sie auf diese Schaltfläche, um die Texte im Format *.json zu importieren.
: Klicken Sie auf diese Schaltfläche, um die Texte im Format *.json zu importieren.
• : Klicken Sie auf diese Schaltfläche, um die gesamte Liste zu exportieren. Die Liste wird im Format *.json (Java Script Object Notation) gespeichert und kann jederzeit wieder importiert werden.
: Klicken Sie auf diese Schaltfläche, um die gesamte Liste zu exportieren. Die Liste wird im Format *.json (Java Script Object Notation) gespeichert und kann jederzeit wieder importiert werden.
•Klicken Sie mit der rechten Maustaste auf einen Text in der Liste, um sich dessen Kontextmenü anzeigen zu lassen. Im Kontextmenü können Sie auf einen Text zoomen, auf alle Texte zoomen, auf einen Text schwenken, einen Text puffern (siehe Kap. Kontextmenü Layer) und einen Text bearbeiten ("Skizze bearbeiten").
Hinweis Befinden Sie sich gerade im Bearbeitungsmdous und öffnen in der Skizzen-Liste zu einem Text das Kontextmenü steht Ihnen die Funktionen "Als Puffer verwenden" nicht zur Verfügung. Um auf diese Funktionen zugreifen zu können, müssen Sie erst den Bearbeitungsmodus über die Schaltfläche "Bearbeitung speichern" beenden. |
•Klicken Sie auf die Attributspalte Beschriftung, um die Texte alphabetisch auf- oder absteigend zu sortieren.
Hinweis Wenn Sie die Maus über die einzelnen Einträge in der Skizzen-Liste bewegen, werden die dazugehörigen Texte im Kartenbild jeweils hervorgehoben. |