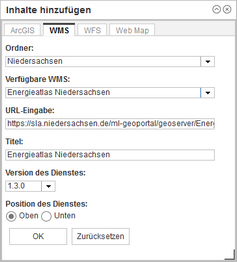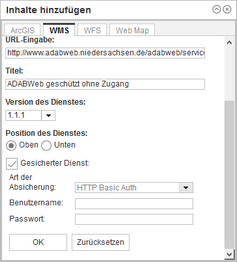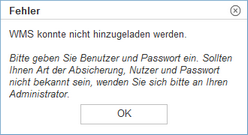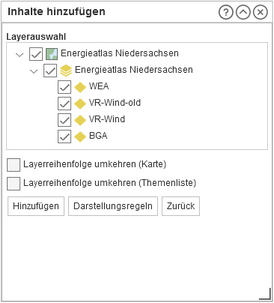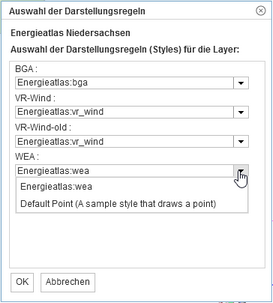Über den Reiter "WMS" können Sie Inhalte von externen Anbietern, die Karten über die OGC-Schnittstelle WMS (Web Map Service) im Internet bereitstellen, hinzuladen.
Ordner
Wählen Sie optional einen Ordner aus, um die Auswahl der WMS-Dienste entsprechend einzuschränken. Möchten Sie hingegen alle WMS-Dienste aus allen Ordnern zu Verfügung haben, wählen Sie an dieser Stelle keinen Ordner aus.
Verfügbare WMS
Wählen Sie hier den gewünschten WMS-Dienst aus, den Sie in Ihre Karte einbinden möchten. Anschließend werden die Felder "URL-Eingabe", "Titel" und "Version des Dienstes" automatisch ausgefüllt (diese Werte sind von Ihrem Administrator vorgegeben). Optional können Sie den Titel des WMS-Dienstes in der Karte im Feld "Titel" an dieser Stelle noch anpassen. Die Werte in den anderen Feldern belassen Sie bitte wie vorgegeben.
URL-Eingabe
Sollte der WMS-Dienst, den Sie einbinden möchten, nicht in der Auswahl unter "Verfügbare Dienste" enthalten sein, so können Sie im Bereich "URL-Eingabe" eine URL zu einem gewünschten Web Map Service selbst eingeben. Geben Sie dem Dienst anschließend unbedingt einen "Titel" und stellen Sie die korrekte "Version des Dienstes" ein.
Beispiel: Auskunft Landentwicklung Niedersachsen → http://sla.niedersachsen.de/landentwicklung/sla-wms-land/services?
Hinweis Die Angabe des WMS erfolgt immer bis zum '?'. Alle dahinter liegenden Angaben müssen nicht eingetragen werden. |
Titel
Geben Sie im Bereich "Titel" dem WMS einen Titel. Sie können diesen frei wählen.
Version des Dienstes
Geben Sie unter "Version des Dienstes" die Version des WMS an. Standardmäßig stehen Ihnen die Angaben '1.3.0' und '1.1.1' zur Verfügung.
Position des Dienstes
Geben Sie hier an, an welcher Position des Inhaltsverzeichnisses Sie den Dienst zu Beginn positionieren möchten.
Hinweis Sollten Sie den Dienst weder ganz oben noch ganz unten positionieren wollen, so können Sie die Position des Dienstes auch im Nachhinein noch manuell verändern. |
Gesicherter Dienst
•Manche WMS-Dienste können mit einem Benutzernamen und einem Kennwort geschützt sein. Sofern Sie einen gesicherten WMS einbinden möchten, werden in der Maske zusätzliche Konfigurationen sichtbar. Geben Sie hier eine gültige Benutzerkennung für den Zugriff auf den WMS-Dienst an.
•Sofern Sie die URL zu einem geschützten WMS selbst in das Feld "URL-Eingabe" einfügen, sind die Konfigurationen zur Angabe der Benutzerkennung nicht direkt sichtbar. Wenn Sie mit Klick auf "OK" die WMS-Konfiguration bestätigen, bekommen Sie folgenden Hinweis:
Bestätigen Sie diesen Hinweis und wählen Sie in den nun sichtbar gewordenen Konfigurationen zu gesicherten Diensten eine gültige Benutzerkennung an.
Klicken Sie anschließend auf die Schaltfläche "OK", um den WMS hinzuzufügen.
Durch einen Klick auf die Schaltfläche "Zurücksetzen" können Sie außerdem alle getätigten Angaben wieder zurücksetzen.
Layerauswahl
Bevor Sie den WMS Ihrem Kartenclient hinzufügen, bekommen Sie noch in einem Dialog die Möglichkeit die einzelnen Layer des WMS auszuwählen, welche in den Kartenclient übernommen werden sollen.
Außerdem können Sie die Darstellungsreihenfolge der Layer durch das Setzen eines Häkchens bei der Option "Layerreihenfolge umkehren" beeinflussen. Diese Funktion steht für die Reihenfolge der Layer in der "Karte", sowie für die Reihenfolge der Layer in der "Themenliste" zur Verfügung.
Darstellungsregeln
Neben der Auswahl der Layer, die der Karte hinzugefügt werden sollen, können Sie auch für die jeweiligen Layer die Darstellungsvariante (Style) auswählen, wenn ein WMS unterschiedliche Styles anbietet.
Über die Schaltfläche "Darstellungsregeln" können Sie für jeden verfügbaren Layer des WMS den gewünschten Style auswählen:
Bestätigen Sie mit Klick auf die Schaltfläche "Hinzufügen".
Der WMS wird anschließend mit den vorgenommenen Einstellung der Themenliste hinzugefügt, und in der Karte dargestellt.